Cómo insertar un cuadro de texto en Google Docs
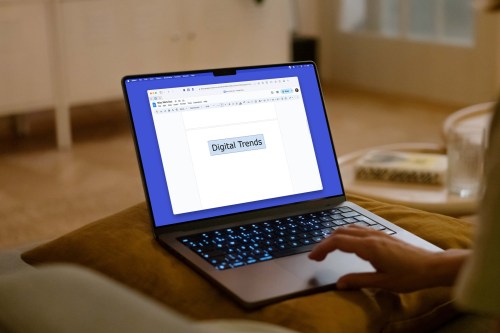
Tendencias digitales
Tal vez esté intentando hacer que el texto se destaque más en su documento o desee una apariencia uniforme para ciertas partes del contenido. A diferencia de Microsoft Word, Google Docs no ofrece actualmente una función de cuadro de texto incorporada, pero eso no significa que no se pueda hacer.
Le mostraremos algunas formas de insertar un cuadro de texto en Google Docs. Cada método tiene sus pros y sus contras, y también los explicaremos para que pueda utilizar la mejor opción para su documento.
Cómo utilizar la herramienta Dibujo para crear un cuadro de texto
Una de las formas más comunes de insertar un cuadro de texto en Google Docs es utilizar Característica de dibujo. Con él, puedes crear el cuadro de texto, personalizar su apariencia y agregarlo a tu documento para usarlo como imagen.
Paso 1: Coloque el cursor donde desea colocar el cuadro de texto y luego seleccione Insertar > tarifa En la lista, seleccione nuevo.
Tendencias digitales
Paso 2: Cuando se abra la ventana de dibujo, elija cuadro de escritura En la barra de herramientas. Nota: También puedes usar apariencia Como una anotación o un óvalo e ingresa el texto dentro de él.
Tendencias digitales
Paso 3: Arrastre el cursor para dibujar el cuadro del tamaño que desee. Tenga en cuenta que puede cambiar su tamaño más adelante si es necesario.
Etapa 4: Agregue su texto dentro del cuadro y luego tendrá la opción de usar las herramientas en la parte superior para personalizarlo. Por ejemplo, puede agregar bordes y elegir su color, cambiar el estilo y tamaño de fuente o alinear el texto y el interlineado.
Tendencias digitales
Paso 5: Cuando termine, seleccione Guardar y cerrar arriba. Luego verá aparecer su cuadro de texto en su documento de Google.
Tendencias digitales
Paso 6: Si selecciona el cuadro de texto insertado, verá una barra de herramientas flotante debajo de él. Puede usar esta barra para ajustar otro texto a su alrededor o mantenerlo contenido, así como rotar o cambiar el tamaño del cuadro.
Tendencias digitales
Paso 7: Para realizar cambios en el texto, seleccione liberar En la barra de herramientas flotante. Esto vuelve a abrir la herramienta de dibujo para que pueda realizar y guardar ajustes.
La ventaja de este método es que está insertando un cuadro de texto real que puede personalizar y mover libremente. El inconveniente es que hay que abrir la herramienta de dibujo para realizar ajustes en el texto y el cuadro.
Cómo agregar una tabla de una sola celda como cuadro de texto
Otra forma de agregar un cuadro de texto en Google Docs es insertar una tabla de una sola celda. Luego puede personalizar la tabla y el texto que contiene.
Paso 1: Coloque el cursor donde desea colocar el cuadro de texto y seleccione Insertar > mesa En la lista.
Paso 2: En el menú emergente, elija Una celda. Deberías ver una pantalla “1 x 1” al final de la lista.
Tendencias digitales
Paso 3: Cuando aparezca la tabla, ingrese texto en la celda y, opcionalmente, cambie el estilo, tamaño o color de la fuente usando la barra de herramientas superior.
Tendencias digitales
Etapa 4: Puede cambiar el tamaño de la vista de la tabla arrastrándola hacia adentro o hacia afuera desde el borde y realizar cambios adicionales en la apariencia de la tabla haciendo clic derecho sobre ella y eligiendo Propiedades de la tabla.
Tendencias digitales
Paso 5: Cuando abra la barra lateral Propiedades de la tabla, use las diferentes secciones para especificar el estilo y la alineación, establecer el tamaño exacto o agregar bordes de la tabla y color de fondo.
Tendencias digitales
Paso 6: Utilizar el X en la parte superior derecha de la barra lateral para cerrarla cuando hayas terminado.
La ventaja de este método es que su texto está en un cuadro similar a una tabla y puede editarlo fácilmente. La desventaja es que puede resultar difícil trabajar con tablas y determinar su ubicación con el contenido circundante.
Cómo imitar el aspecto de un cuadro de texto
Otra forma de insertar un cuadro de texto. En Google Docs, esta es una solución alternativa, pero sigue siendo muy útil en determinadas circunstancias. Por ejemplo, es posible que no necesite necesariamente un cuadro de texto, sino más bien texto dentro de un cuadro para lograr un impacto visual. Esto simplemente implica escribir el texto y luego agregarle bordes.
Paso 1: Agrega el texto que deseas que aparezca dentro del cuadro y selecciónalo.
Paso 2: Abre apariencia en la lista y seleccione Estilos de párrafo > Bordes y sombreado.
Tendencias digitales
Paso 3: En la ventana emergente, use posición Cuadros en la parte superior para agregar bordes.
Etapa 4: Opcionalmente, puede ajustar configuraciones de borde adicionales, incluido el ancho, el estilo y el color. También puedes incluir un color de fondo y agregar relleno alrededor del texto si lo deseas. Localizar Progresando cuando termines.
Tendencias digitales
Paso 5: Luego verás lo que parece un cuadro de texto, pero en realidad es texto con bordes alrededor.
Tendencias digitales
Paso 6: Si agrega más texto, notará que el borde inferior se expande para acomodarlo, como un cuadro de texto normal.
La ventaja de este método es que puedes editar texto rápidamente sin abrir otra herramienta. El inconveniente es que no puede arrastrar, mover ni cambiar el tamaño del cuadro delimitador de texto libremente.
Tendencias digitales
preguntas comunes
¿Cómo inserto un cuadro de texto en Google Docs sobre una imagen?
Si utiliza la herramienta de dibujo para crear un cuadro de texto e insertarlo en Google Docs, tiene la opción de mover el cuadro y colocarlo sobre una imagen. Después de agregar el cuadro de texto, seleccione delante del texto En la barra de herramientas flotante. Luego arrastre el cuadro de texto encima de la imagen.
¿Cómo se forma un cuadro de texto en Google Docs?
Puedes usar una forma en lugar de un cuadro para tu texto usando la herramienta de dibujo en Google Docs. Ir a Insertar > tarifa > nuevo En lugar de utilizar la herramienta de cuadro de texto, abra apariencia la lista. Seleccione la forma, arrástrela para dibujarla y luego seleccione la forma para ingresar texto dentro de ella.
¿Cómo inserto un cuadro de texto en Word?
Para insertar un cuadro de texto en Microsoft Word, vaya a Insertar Tabulador y abrir cuadro de escritura Menú en la cinta. Elegir Incorporado Cuadro de texto o selección dibujar un cuadro de texto Para dibujar la caja tú mismo. Luego ingrese el texto en el cuadro.

