Cómo agregar y usar alternativas de texto en Mac
usted puede estar familiarizado Reemplazar texto en tu iPhone, donde puede usar abreviaturas para reemplazar cadenas de texto largas. Puede hacer lo mismo en su Mac para acelerar su flujo de trabajo.
Podrías Usar atajos de texto Para cosas como su nombre, empresa y dirección de correo electrónico. También puede usarlo para el texto que escribe con frecuencia en correos electrónicos o mensajes de texto, como «Llego tarde» o «Lo siento, no puedo escribir».
Ya sea que esté creando un documento, escribiendo un mensaje de texto o escribiendo un correo electrónico, puede decir lo que quiera más rápido con los reemplazos de texto en Mac.
Agregar sustituciones de texto en Mac
Cuando agrega nuevas alternativas de texto en su Mac, también puede usarlas en su iPhone o iPad. Solo asegúrate de haber iniciado sesión con la misma ID de Apple Sincronización de contenido.
Paso 1: abrir Preferencias del Sistema Usando el código en un archivo Acera o el manzana símbolo en menú cinta.
Paso 2: Elegir teclado.
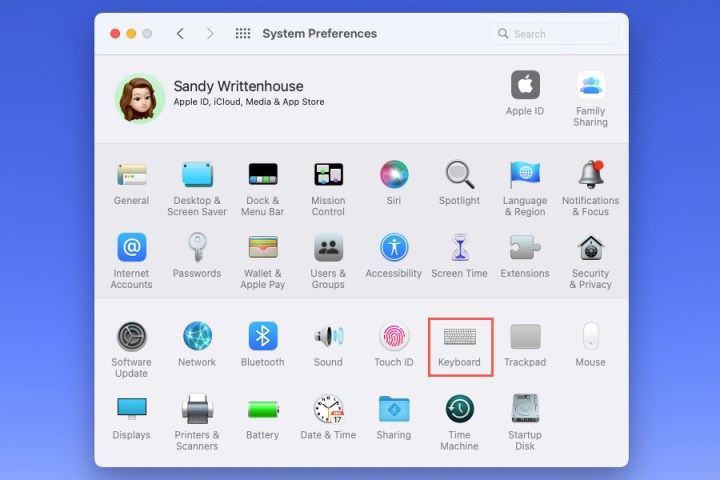
Paso 3: Ve a la texto pestaña. Si sincroniza con su iPhone o iPad, es posible que vea los accesos directos que ha agregado allí.
El cuarto paso: Para agregar una alternativa, seleccione Archivo más en la parte inferior izquierda.
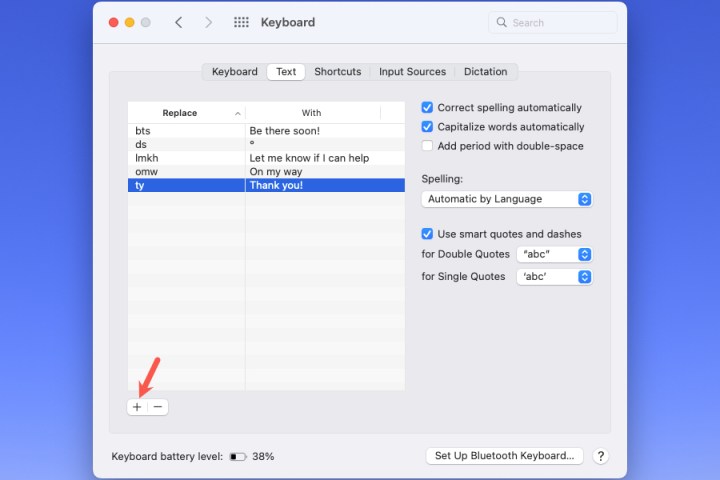
Quinto paso: Escriba el atajo que desea usar para reemplazar el texto en el cuadro que se abre.
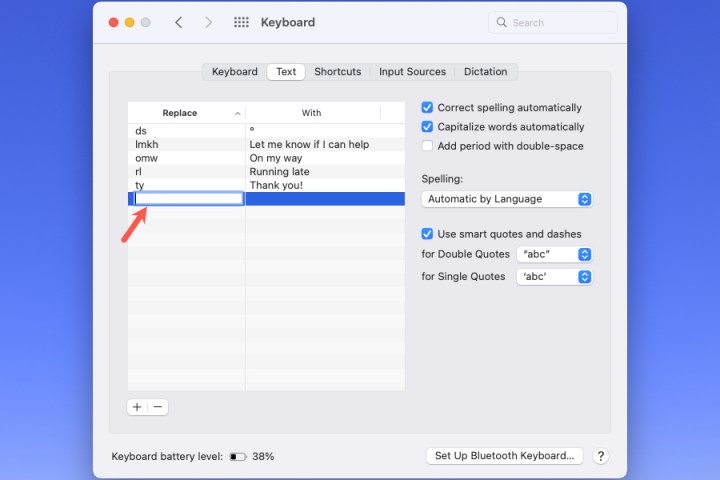
Sexto paso: Haga clic en un archivo factura sin pagar y luego ingrese el texto que desea mostrar cuando use el atajo.
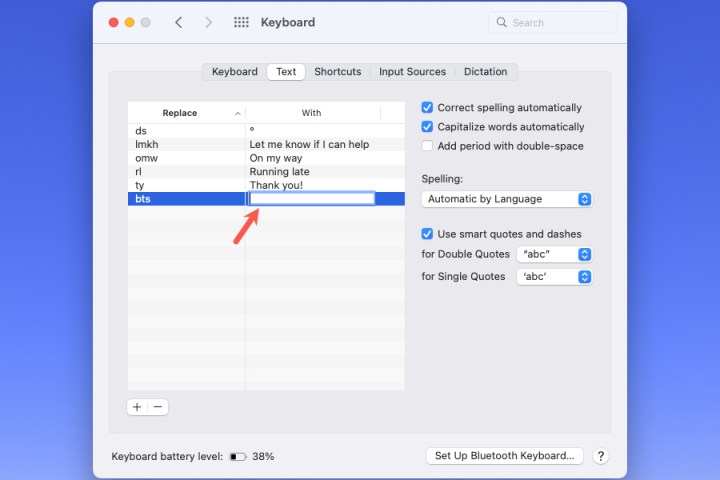
Séptimo paso: Haga clic en un archivo atrás Una clave para guardar el reemplazo de texto.
De forma predeterminada, sus alternativas se enumeran en orden alfabético según el acrónimo.
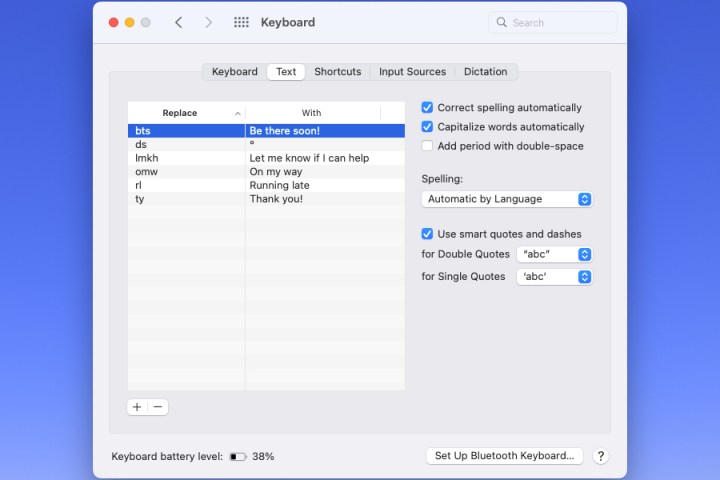
Usar alternativas de texto en una Mac
Cuando desee utilizar una alternativa de texto, abra el documento, mensaje de texto, correo electrónico, nota u otro elemento.
Paso 1: Coloque el cursor donde desee la cadena de texto y escriba el acceso directo.
Paso 2: Debería ver aparecer el cuadro de texto alternativo debajo del acceso directo.
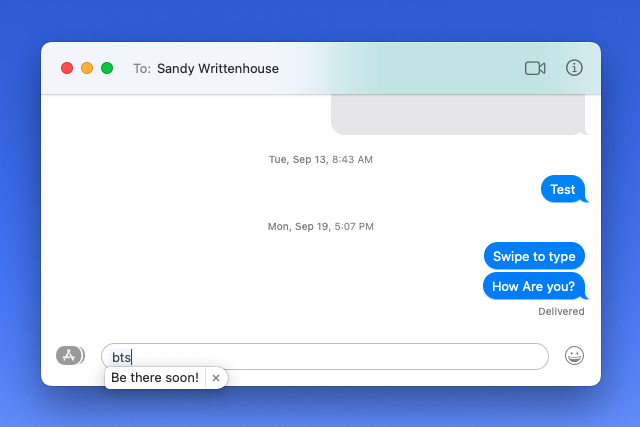
Paso 3: A continuación, puede seleccionar este texto, pulse atráso usar un archivo barra espaciadora Para reemplazar la abreviatura con texto.
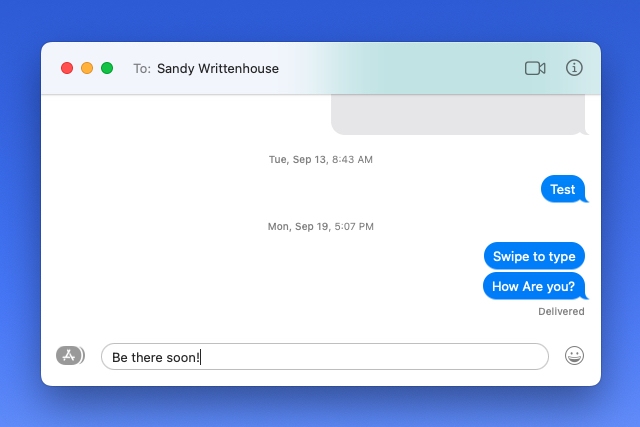
El cuarto paso: Si por alguna razón no desea reemplazar el acceso directo con la cadena de texto, seleccione Archivo X En el lado derecho del pequeño cuadro emergente.

Editar o eliminar reemplazar texto
Puede cambiar los reemplazos de texto existentes o eliminar los que no usa.
Paso 1: en Preferencias del Sistema > tecladoVe a la texto pestaña.
Paso 2: Para editar una alternativa, selecciónela e ingrese el nuevo atajo o texto que desea mostrar. Luego haga clic en Archivo atrás una llave.

Paso 3: Para eliminar una alternativa, selecciónela en la lista y use Archivo menos En la parte inferior izquierda para eliminarlo.
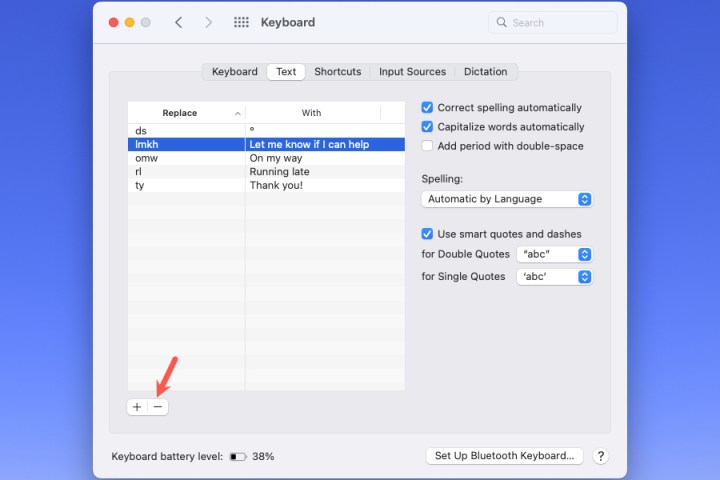
Con los reemplazos de texto en Mac, puede acelerar lo que desea escribir. Para conocer formas similares de trabajar de manera más productiva, consulte algunas Los mejores atajos de teclado de Mac.
Recomendaciones de los editores

