Modo de espera en iOS 17: todo lo que necesita saber para convertir su iPhone en una pantalla inteligente
Gran parte de la actualización de iOS 17 de este año se enfoca en mejorar las funciones que ya son familiares para los usuarios de iPhone, pero Apple incluye algunas capacidades nuevas que le dan a su teléfono nuevos poderes. El más interesante de estos recién llegados es el modo StandBy, que le permite a su iPhone realizar una doble función como pantalla inteligente cuando no está en uso.
El modo de espera entra en acción cuando su iPhone se está cargando, lo que le permite ver la hora, mirar fotos o incluso ver widgets como los de la pantalla de bloqueo o de inicio. Es fácil de usar y relativamente fácil de configurar. Está disponible para cualquier iPhone capaz de ejecutar iOS 17, aunque los teléfonos con MagSafe y pantallas siempre activas aprovecharán al máximo la función.
Con iOS 17 ahora disponible como versión beta pública, más personas pueden probar el modo StandBy, como hice yo cuando estaba probando la vista previa práctica de iOS 17. Esto es lo que necesita saber sobre el modo StandBy, incluidas las funciones admitidas, y cómo puede personalizar StandBy a su gusto.
¿Cómo funciona StandBy en iOS 17?
Lo genial de StandBy es que no tienes que hacer nada más que cargar tu iPhone y colocarlo en modo horizontal. Cumple estos dos requisitos y StandBy se activa en el momento en que conectas tu teléfono para cargarlo o lo conectas a una base de carga inalámbrica.
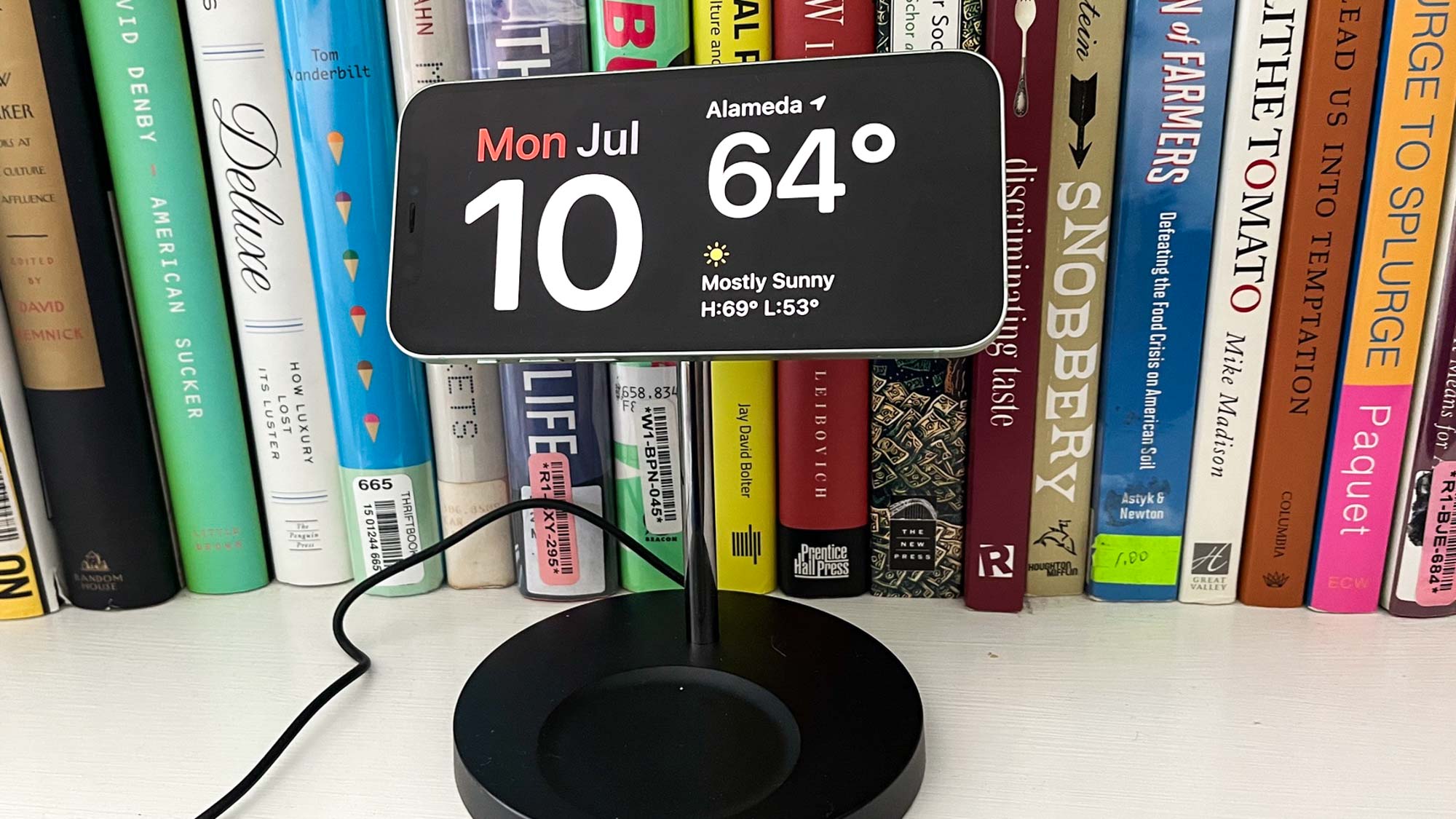
Sin embargo, el soporte MagSafe es probablemente la forma en que la mayoría de las personas terminarán usando el modo StandBy. Puede apoyarse en su iPhone para una pila de libros y hacer que StandBy cobre vida mientras carga el dispositivo. Pero MagSafe mantiene su iPhone seguro en su lugar, evitando que se vuelque y bloqueándolo en el modo de espera en el proceso. Hemos destacado algunos cargadores MagSafe que son ideales para trabajar con la función StandBy de iOS 17.
¿Cómo configuro StandBy?
StandBy está habilitado de forma predeterminada, por lo que, nuevamente, no tiene que hacer nada para activar la función. Al iniciar la aplicación Configuración y tocar StandBy, puede hacer algunos ajustes, como si desea mostrar notificaciones cuando está en modo StandBy o si desea habilitar el modo Nocturno que agrega un tinte rojo para la visibilidad nocturna. Los usuarios de iPhone 14 Pro y iPhone 14 Pro Max también pueden seleccionar si el modo de espera usa la función Siempre en pantalla en esos teléfonos. (Más sobre eso más adelante).
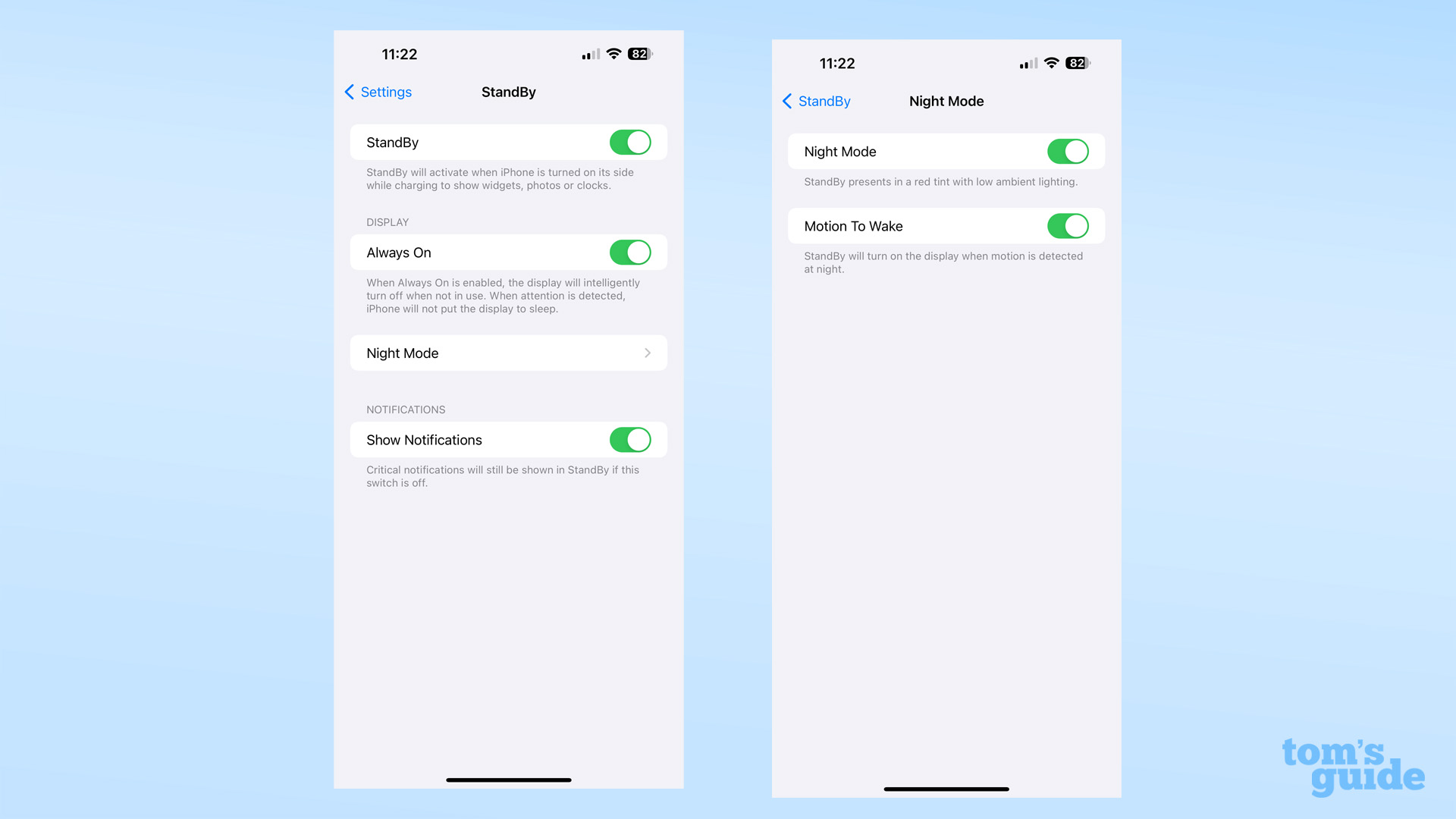
En Configuración, puede desactivar StandBy por completo si decide que esta función de iOS 17 no es para usted.
Tenemos una guía sobre cómo configurar StandBy, y hablaremos sobre cómo personalizar pantallas individuales cuando hablemos de los diferentes modos de StandBy.
¿Cuáles son los diferentes modos en StandBy?
Puede elegir entre tres vistas StandBy diferentes: widgets, reloj y fotos.

La pantalla Widgets divide la pantalla del iPhone por la mitad, con un widget que se muestra uno al lado del otro. De forma predeterminada, obtendrá un reloj analógico y un calendario mensual con la fecha de hoy resaltada. Pero, como veremos en un momento, puede elegir otros widgets y desplazarse hacia arriba y hacia abajo para cambiar los que muestra StandBy.

En la pantalla Reloj, aparece un reloj de pantalla completa con un diseño de su elección.

Fotos muestra una presentación de diapositivas giratoria de fotos almacenadas en su iPhone. Además de la hora, su pantalla también mostrará la ubicación y la hora en que se tomó la foto.
Puede cambiar entre los tres modos de espera deslizando el dedo hacia la izquierda o hacia la derecha.
Por ahora, las herramientas del modo StandBy están limitadas a las aplicaciones integradas del iPhone. Se supone que los creadores de aplicaciones pueden desarrollar sus propios widgets de espera, tal como pudieron crear widgets para la pantalla de inicio del iPhone.
Las aplicaciones con widgets StandBy incluyen:
- Tienda de aplicaciones: Obtendrá historias diarias y perfiles de aplicaciones que puede tocar para leer.
- Baterías: Verás el porcentaje de carga de tu iPhone.
- Libros: Se mostrarán sus libros y audiolibros existentes.
- calendario: Tiene la opción de widgets que muestran el día, el mes y los próximos eventos.
- hora: Hay cinco estilos de reloj diferentes para elegir.
- contactos: Puede acceder rápidamente a sus contactos favoritos.
- encontrar: Puede elegir mostrar la ubicación de cosas o personas.
- Centro de juegos: Esta herramienta muestra la actividad de juego reciente de tus amigos.
- casa: Podrá controlar accesorios o escenas asociadas con la aplicación Home.
- mapas: Esta herramienta proporciona destinos sugeridos y le permite realizar un seguimiento de la hora estimada de llegada si está en modo de espera en el automóvil.
- música: Verá la canción que se está reproduciendo actualmente o las canciones que ha escuchado recientemente.
- Noticias: Obtén titulares de las noticias o temas más importantes que te interesan.
- Notas: Puede acceder a una carpeta o nota específica o iniciar una nota rápida.
- las fotos: Aparecerá una miniatura de la foto o el álbum destacado.
- podcasts: La cola Siguiente aparece en modo de espera.
- recordatorio: Puede mantener sus tareas y tareas a mano.
- Safari: Esta herramienta le permite acceder a su lista de lectura.
- tiempo de pantalla: Realiza un seguimiento de tu actividad diaria en la pantalla.
- Historias: Puede obtener una lista de seguimiento de empresas o realizar un seguimiento de una acción específica.
- consejo: Obtendrá consejos seleccionados sobre cosas que puede hacer con sus dispositivos Apple.
- televisión: Esta herramienta muestra lo que sucede a continuación en la cola de procesamiento.
- billetera: Puede realizar un seguimiento de los pedidos o ver el saldo de su Apple Card.
- clima: La herramienta de pronóstico muestra las condiciones actuales dondequiera que esté.
Para ajustar los widgets que aparecen, toque la mitad de la pantalla del iPhone que desea personalizar. El botón Más en la parte superior izquierda de la pantalla le permite ordenar los widgets antes mencionados y agregarlos a una pila. También puede controlar si hay una rotación inteligente a través de los widgets seleccionados.

iOS 17 también agrega soporte para widgets interactivos, y eso también se extiende al modo de espera. Esto significa que si tiene un widget como Recordatorios que muestra las tareas actuales, puede resaltarlas directamente en el widget y desaparecerán de la vista.
¿Qué horas están disponibles en StandBy?
StandBy incluye cinco relojes diferentes.
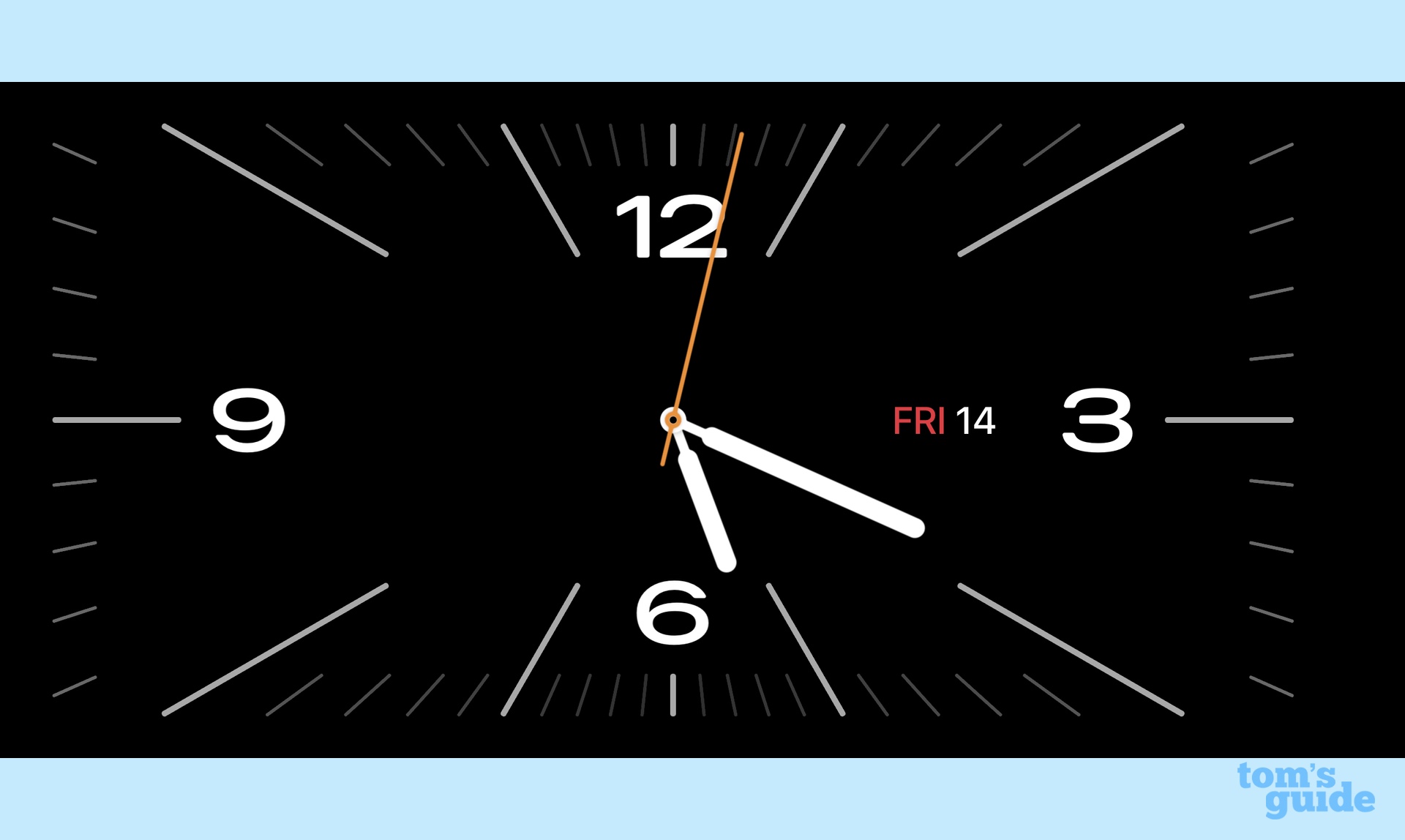
El reloj analógico parece un reloj de la vieja escuela con los números 3, 6, 9 y 12, así como manecillas para las horas, los minutos y los segundos. La fecha se muestra justo a la derecha del centro del reloj.

El reloj digital le brinda una lectura digital de la hora, junto con la fecha y la temperatura actual.
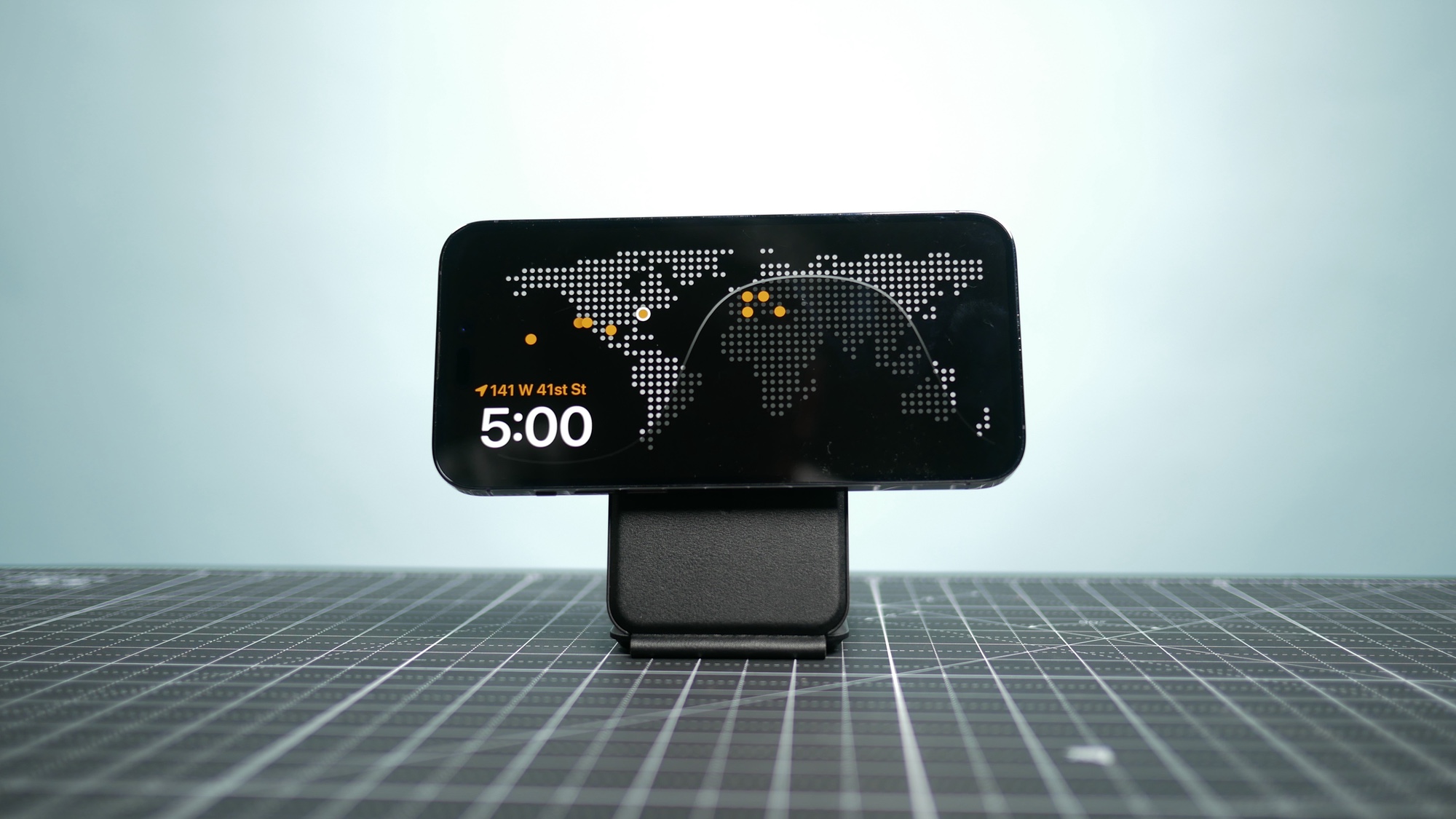
El reloj mundial destaca su ubicación actual con el tiempo. También puede averiguar en qué parte del mundo se pone el sol y por dónde sale.

El reloj de sol proporciona una apariencia visual diferente con un efecto similar a una llamarada solar en los colores que elija.

Asimismo, el reloj Float tiene su propio aspecto distintivo, con números de dibujos animados para mostrar la hora.
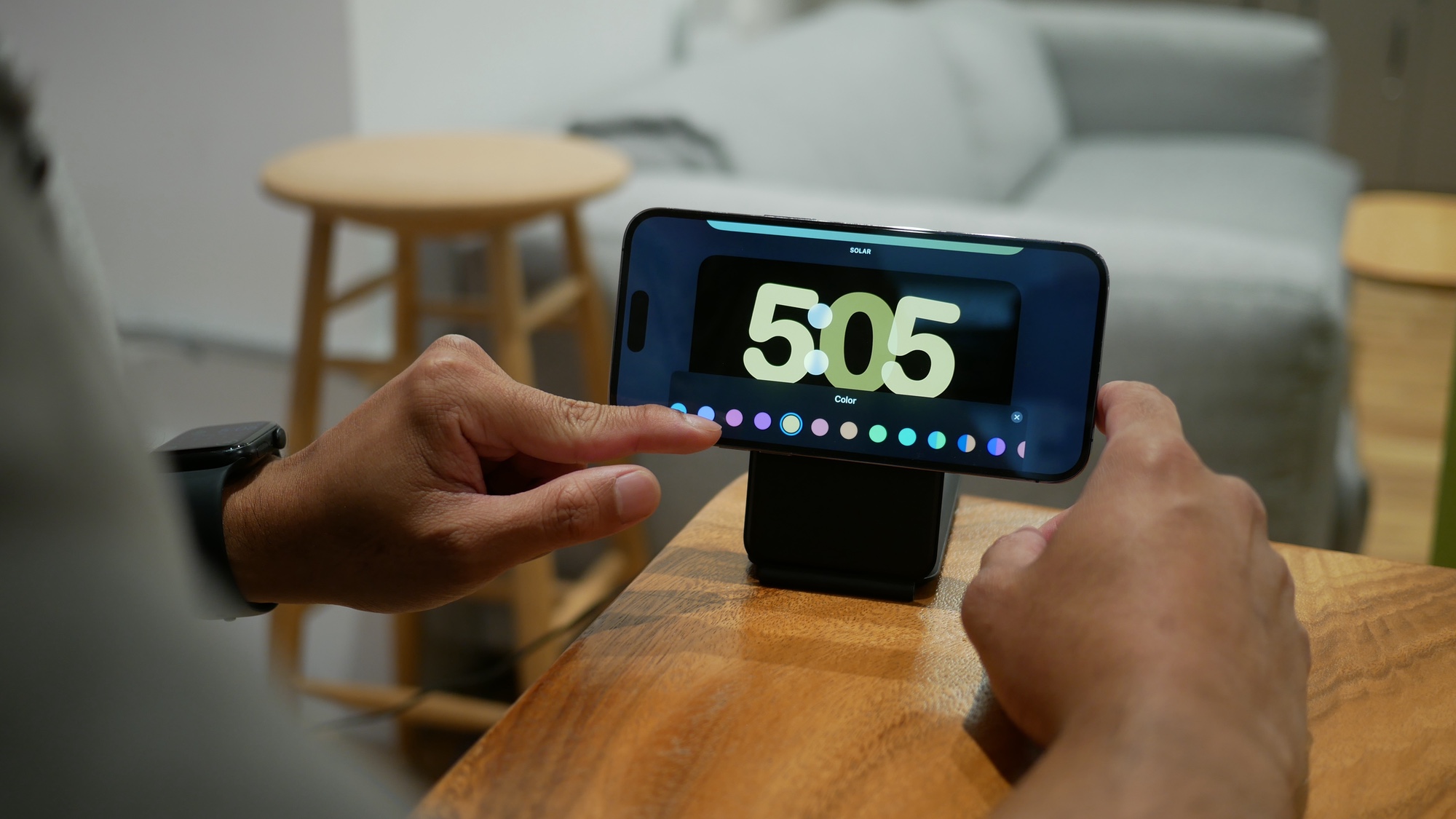
Todos los relojes, excepto el mundo, le permiten configurar el color degradado de la pantalla, haciendo clic en el reloj y haciendo clic en el pequeño círculo en el lado derecho de la pantalla.
¿Cómo elijo qué fotos aparecen en StandBy?
De manera predeterminada, StandBy extrae fotos del álbum Destacado en la aplicación Fotos. Otras opciones incluyen fotos que muestran la naturaleza, las mascotas, las ciudades y las personas, todas las cuales se identifican automáticamente mediante inteligencia artificial.
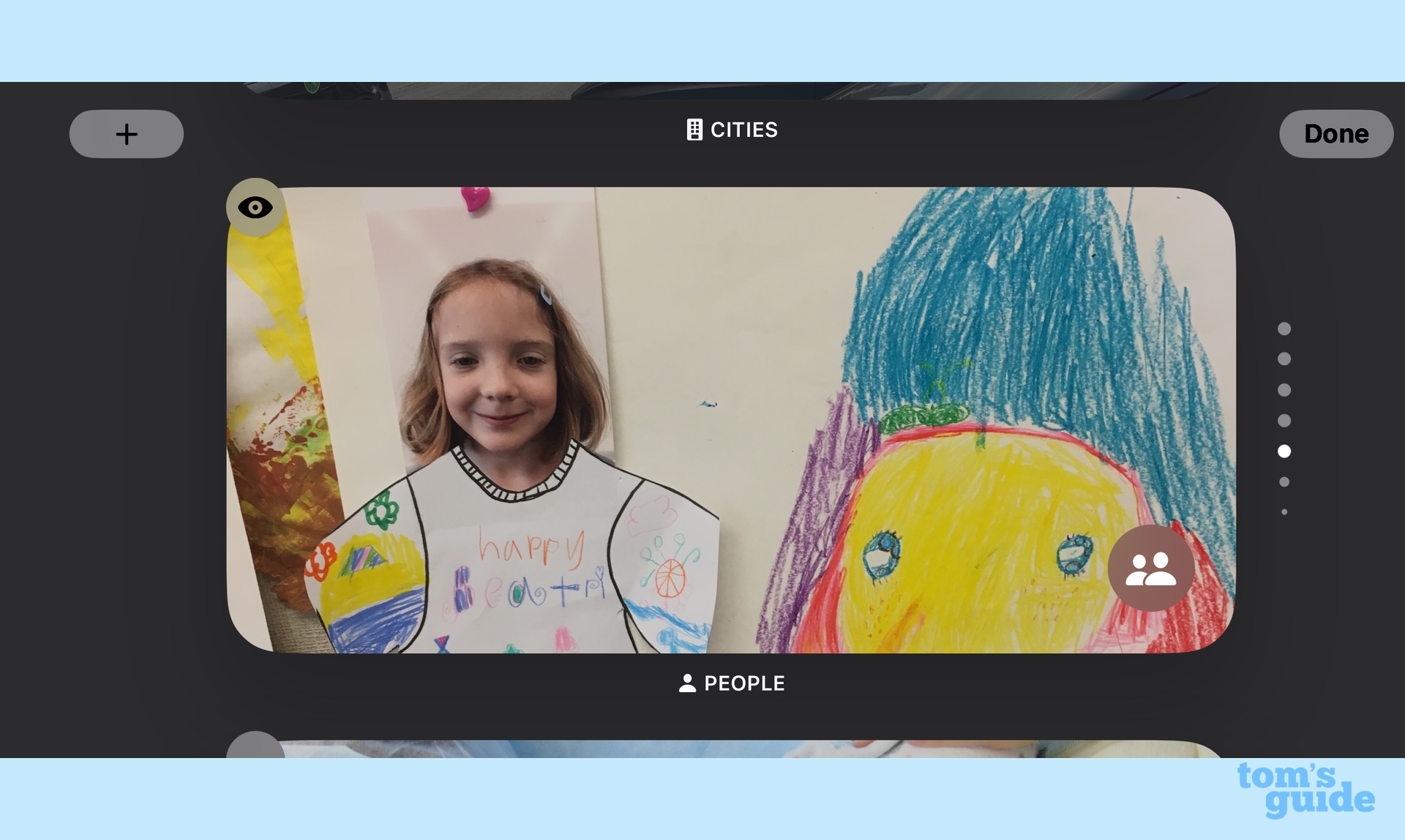
Si desea tener más control sobre qué fotos aparecen, toque la pantalla Fotos y luego toque el botón más en la esquina superior izquierda. Verá una barra de álbumes de su biblioteca de fotos que puede seleccionar en su lugar. En mis pruebas, estos álbumes no parecían agregarse de inmediato, pero cuando volví al modo de espera más tarde, estaban allí. Sospecho que esto puede ser algo que se facilita aún más en el proceso beta.
¿Funciona Siri en modo de espera?
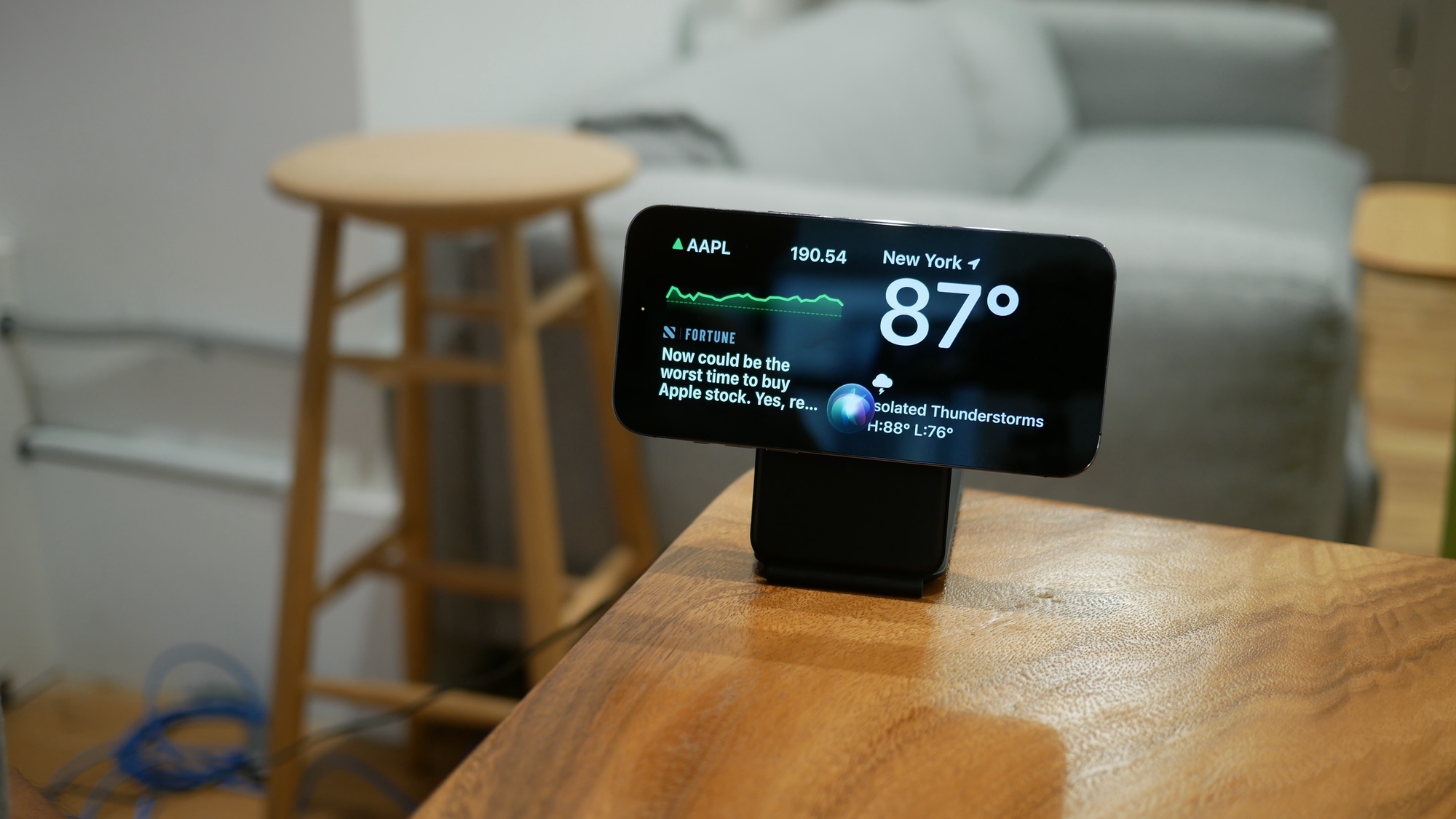
definitivamente. Todo lo que tiene que hacer es decir «Siri», también una nueva función para iOS 17, y el asistente digital de Apple cobrará vida, listo para expresar sus elogios. Esto es especialmente útil si estás al otro lado de la habitación de tu iPhone.
¿Necesito un iPhone siempre a la vista para usar StandBy?
Técnicamente, no. Cualquier iPhone con iOS 17 puede activar el modo de espera si está en modo horizontal y cargándose.
Pero en la práctica, la experiencia es mejor con una pantalla siempre encendida. Sin soporte de pantalla siempre activa, su teléfono se pondrá en modo de suspensión después de unos 20 segundos, incluso en modo de espera. Esto significa que no podrá ver widgets o presentaciones de diapositivas de fotos, si ese es el modo al que ha cambiado.
¿Qué otras características de StandBy debo conocer?
Como se mencionó en la sección de configuración, puede activar el modo nocturno de StandBy, que pone todo en rojo cuando las luces están bajas. La idea es que el brillo rojo mantenga las cosas visibles pero con menos luz que distrae, para que puedas conciliar el sueño más fácilmente. El modo de espera también puede detectar movimiento por la noche y despertarte para que puedas ver a qué hora debes levantarte de la cama.
Hay soporte para actividades en vivo, que aparecen en pantalla completa para que pueda verlas desde el otro lado de la sala. Las llamadas entrantes muestran la etiqueta de contacto de la persona que llama (otra característica de iOS 17), y si su iPhone está desbloqueado, también puede ver los mensajes de voz en vivo tal como aparecen en la pantalla.
Probablemente la característica más interesante del modo StandBy es algo que Apple llama «memoria MagSafe». Si está utilizando un cargador MagSafe, StandBy recuerda en qué posición se encuentra para la ubicación de mis fotos. Por ejemplo, tengo un soporte de carga MagSafe en la sala de estar, por lo que configuro StandBy como predeterminado en el modo Foto. Si tengo un segundo cargador en mi habitación, puedo configurarlo para que muestre solo un reloj, y StandBy recordará esa distinción.
Solo tengo un cargador MagSafe en este momento, así que realmente no puedo probar esta función, pero imagino que lo probaré en algún momento durante el proceso beta de iOS 17.
previsión de espera
Aunque iOS 17 todavía es una versión beta, StandBy es una de sus características más pulidas. También es una característica que hace mucho uso de la pantalla siempre encendida, así que espero que esta sea una capacidad que llegue a más iPhones en el futuro.

