5 ajustes rápidos que harán que tu escritorio GNOME sea mucho más fácil de usar
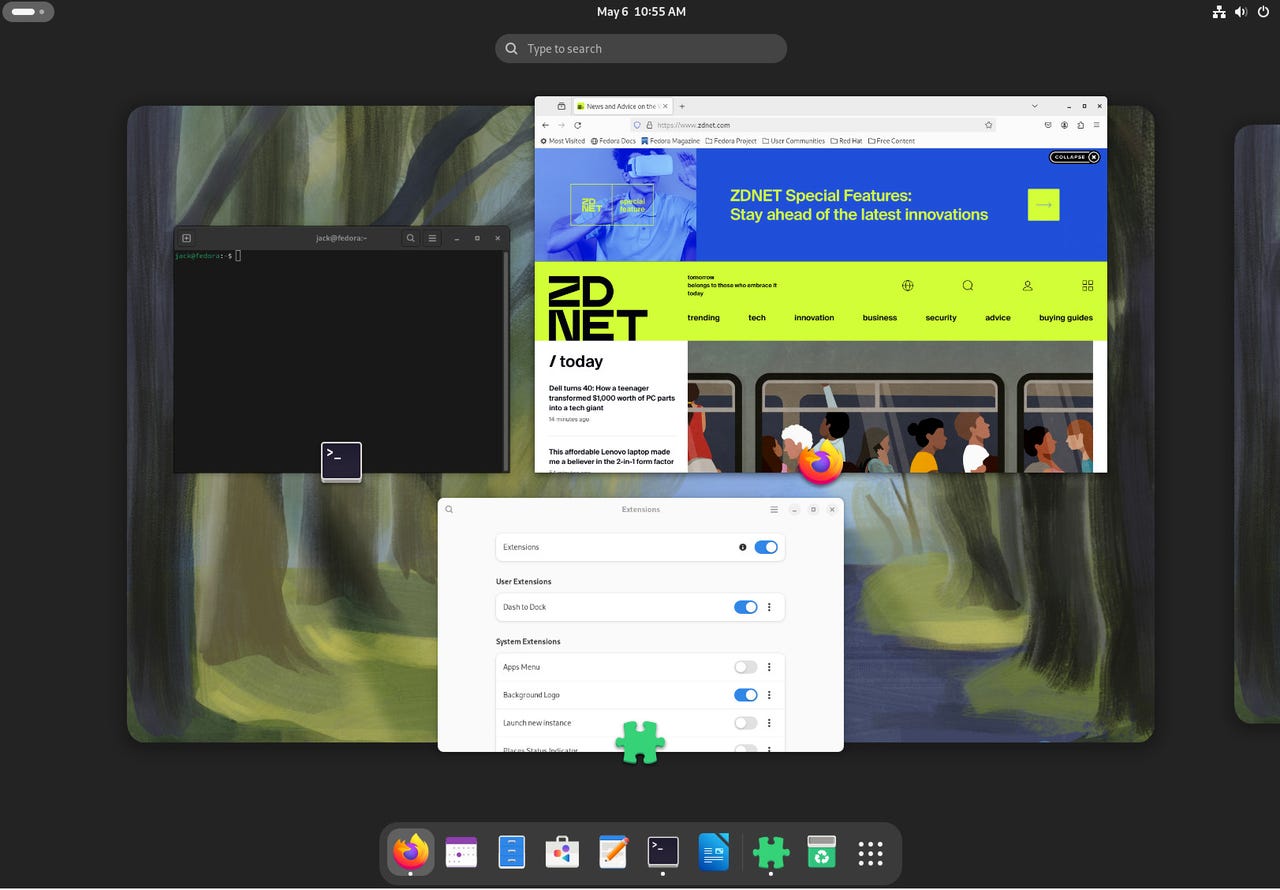
La idea detrás del escritorio GNOME es proporcionar a los usuarios un entorno lo más limpio y sencillo posible. En su búsqueda de la simplicidad, el equipo de GNOME creó una interfaz sencilla que evita la complejidad y el desorden. Sin embargo, si el usuario no está acostumbrado a un escritorio al que le faltan las características habituales (menú del escritorio, panel, etc.), GNOME a veces puede provocar una transición confusa de un entorno a otro.
Además: Las 5 principales extensiones de GNOME que instalo primero (y lo que pueden hacer por usted)
Esto no hace que GNOME sea menos viable. Sin embargo, si desea una computadora de escritorio que sea tan fácil de usar y funcional como a la que está acostumbrado, hay ajustes disponibles para aumentar el nivel de facilidad de uso.
¿Estás listo para grandes cambios? Vamos a hacerlo.
1. Corre hacia el muelle
Una de las primeras cosas que siempre recomiendo a los usuarios es instalar Extensión del tablero al muelle, que crea una base tradicional (similar a la que ofrece MacOS) desde GNOME Dash. ¿Qué es GNOME Dash? Es el muelle que aparece al hacer clic en el botón Mostrar aplicaciones en la descripción general.
En lugar de tener que abrir Descripción general primero para acceder a todas las aplicaciones que has agregado como favoritas, con esta extensión instalada, las aplicaciones están en tu escritorio en todo momento. Instalar Dash to Dock es tan simple como abrir Firefox, ir a la página Dash to Dock y hacer clic en Instalar.
Además: esta aplicación de terminal utiliza inteligencia artificial para ayudarlo a comprender la línea de comando
Una vez instalado, verás que el nuevo Dock aparece en la parte inferior de la pantalla. Puede cambiar la posición del acoplamiento hacia el borde izquierdo, derecho o superior de la pantalla, habilitar/deshabilitar la ocultación automática inteligente, cambiar el tamaño de los íconos y más. Esta extensión se considera esencial para GNOME.
2. Agregue los botones minimizar/maximizar nuevamente
Esto siempre me ha desconcertado: los desarrolladores de GNOME deben tener una razón para desactivar los botones minimizar y maximizar de forma predeterminada. Lo encuentro ineficaz y confuso. Afortunadamente, existe una manera de volver a agregarlos. De forma predeterminada, agregar estos botones a Windows requiere primero abrir una ventana de terminal y ejecutar el siguiente comando:
Establezca la configuración org.gnome.desktop.wm.preferences para el diseño del botón «Menú de aplicaciones: minimizar, maximizar, cerrar»
Después de ejecutar el comando, verá los botones minimizar y maximizar disponibles para su uso.
3. Ventanas siempre superiores
Hay ciertas ventanas en las que quizás siempre quiera estar por encima de otras. Una de estas ventanas es la aplicación Terminal. Esto es especialmente cierto cuando estoy ocupado ejecutando muchos comandos pero cambiando entre dispositivo y navegador, por ejemplo.
También: Cómo agregar AppImages al menú del escritorio de Linux: esta herramienta lo hace fácil
Debido a que la ventana de la terminal puede ser pequeña, puedes perderte en un mar de aplicaciones. Para evitar esto, abriré el dispositivo y lo configuraré para que esté siempre arriba. Nota: Esto no significa que sea siempre En la parte superior de la pantalla, pero aparece delante de todas las demás ventanas en todo momento.
Para hacer esto, haga clic derecho en la barra de título de la ventana Terminal y seleccione Siempre visible. La ventana en cuestión permanecerá encima de todas las demás ventanas, incluso si hace clic en otra ventana. Después de cerrar la ventana que configuró en la posición superior, volverá a su comportamiento predeterminado (lo que significa que tendrá que configurarla en la posición superior nuevamente si es necesario).
4. Alt+Tab frente a supertecla
Cuando presiona la combinación de teclas Alt + Tab en su teclado, recorrerá todas las aplicaciones abiertas. Haga una pausa en una aplicación y aparecerá esa ventana. Para algunos, esta es una forma fácil y eficaz de cambiar entre aplicaciones. Para otros, puede resultar incómodo (especialmente si están acostumbrados a la combinación de teclado y ratón).
Además: Spiral Linux proporciona una herramienta fácil de usar que puede evitar que escale si pierde un archivo.
Si pertenece a la última categoría, hay una tecla que tiende a ignorar en su teclado, llamada Super Tecla. Es posible que siempre la hayas conocido como la tecla «Windows» porque tradicionalmente tenía estampado el logotipo de Windows. Oficialmente, es la súper tecla y en GNOME, cuando la presionas, ves una miniatura de todas las ventanas abiertas. Haga clic en la ventana que desee y ¡mira! -Está listo para usar.
5. Instale ajustes y complementos de GNOME
Hay dos aplicaciones que siempre recomiendo instalar: GNOME Tweaks y GNOME Extensions.
GNOME Tweaks ofrece muchas opciones de configuración que no encontrará en la aplicación Configuración, como pegar con el botón central, configuración de fuente extendida, acciones y botones de la barra de título (puede agregar o quitar fácilmente botones de zoom sin ejecutar comandos), enfoque de ventana, e incluso agregar aplicaciones de inicio.
Además: 5 increíbles lanzadores de pantalla de inicio de Android que deberías consultar (y por qué)
Las extensiones de GNOME le brindan acceso rápido a la configuración y administración de extensiones que de otro modo tendría que realizar a través del navegador web Firefox. Desde esta útil aplicación, también puedes habilitar/deshabilitar las extensiones del sistema. Esto es mucho más fácil de usar que tener que abrir su navegador, ir a la página de Extensiones de GNOME, buscar la extensión que desea configurar y luego configurarla. Alternativamente, abra y obtenga Extensiones de GNOME.
Ambas aplicaciones se pueden instalar desde la GUI de la tienda de aplicaciones de software GNOME (son gratuitas).
Con los cinco sencillos pasos anteriores, puede hacer que su entorno de escritorio GNOME sea más fácil y eficiente de usar. Utilizo todos estos consejos para cada escritorio GNOME que tengo que usar.
